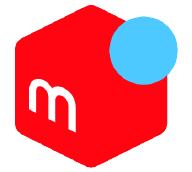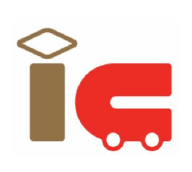既に予約注文が開始して、10月23日に発売になるiPhone12とPro。
毎年この新しいiPhoneが出るタイミングでは、
お客様からデータ移行の相談や依頼がとても増えるんです。
昔はショップでやってもらえたものですが、
iPhoneだとユーザー自身が慣れない作業を
しなくてはいけませんから。
まぁ慣れないのは当然ですよね、
データ移行なんて毎年するものでもありませんし。
ガラケーだと毎年か2年おきぐらいにしていた機種変更も
iPhoneだと高額なためそんなに頻繁にはできなくなりましたよね。
内閣府の消費動向調査によると、
スマホの買い替えまでの平均年数は3〜4年と言われます。
これはあくまで平均ですから高額なiPhoneだと
中には5〜6年なんていう方も少なくありません。
そうなるとデータ移行なんてのはそうそうやる機会がありませんから、
やり慣れていなくて全く自信がないとか、
失敗したらどうしようと不安に思っても仕方ありません。
なので、もうすぐ発売のこの時期、
新機種に機種変しようと考えている方や初心者に向けて
2020年版の最新データ移行方法を解説しておこうと思います。
(この先また少しずつ変わるかもしれないので)
データ移行とは?その3つの方法

データ移行の方法の前に、
そもそもデータ移行とはなんぞや?という方に簡単に説明しましょう。
iPhoneは日々使用していくといろいろなデータが蓄積されていきます。
写真や動画を撮ったりメールやLINEのやりとりなど
機種変更する時にはそのデータ達を移してやる必要があります。
そうでないと新しく使い始めたiPhoneの中にはそれら写真や動画をはじめ、
LINEやInstagramなども無いので不便で仕方ありませんよね?
なので新しいiPhoneを購入したらまずこのデータ移行という
移し替えの作業をしなければいけません。
で、その方法なのですが、
いま現在データ移行の方法は下記のように3通りあります。
1. 旧端末のデータをパソコンの中にバックアップし、新端末でデータを復元
2. 旧端末のデータをiCloudに預けてバックアップし、新端末でデータを復元
3. 旧端末と新端末を並べて無線でデータ移行
1と2に関してはバックアップという作業が必須になっているので
苦手な方はとことん嫌われる傾向にありますね。
でも3に関しては比較的最近実装され、
バックアップを取らずに移行できてしまうという
とにかく便利で早い方法になります。
なので今回はこの
ご存知の方が意外と少ない3の方法を解説していきます。
そもそもデータ移行とはなんぞや?という方に簡単に説明しましょう。
iPhoneは日々使用していくといろいろなデータが蓄積されていきます。
写真や動画を撮ったりメールやLINEのやりとりなど
機種変更する時にはそのデータ達を移してやる必要があります。
そうでないと新しく使い始めたiPhoneの中にはそれら写真や動画をはじめ、
LINEやInstagramなども無いので不便で仕方ありませんよね?
なので新しいiPhoneを購入したらまずこのデータ移行という
移し替えの作業をしなければいけません。
で、その方法なのですが、
いま現在データ移行の方法は下記のように3通りあります。
1. 旧端末のデータをパソコンの中にバックアップし、新端末でデータを復元
2. 旧端末のデータをiCloudに預けてバックアップし、新端末でデータを復元
3. 旧端末と新端末を並べて無線でデータ移行
1と2に関してはバックアップという作業が必須になっているので
苦手な方はとことん嫌われる傾向にありますね。
でも3に関しては比較的最近実装され、
バックアップを取らずに移行できてしまうという
とにかく便利で早い方法になります。
なので今回はこの
ご存知の方が意外と少ない3の方法を解説していきます。
初心者にもできる、PCもiCloudも使わない簡単データ移行方法

それでは早速その簡単データ移行の方法を説明します。
やり方こうやって言葉にすると長く複雑に感じますが
実際は数秒で済む動作ばかりですから大丈夫です!
では順に説明すると、
1.旧端末のOSを最新にする (既に最新であれば2へ)
2.旧端末のWi-FiとBluetoothをオンにする
3.SIMカードを旧端末から新端末へ入れ替える
4.新端末の画面を ”こんにちは” から次の画面へ進める
5.旧端末のスリープを解除すると ”新しいiPhoneを設定” のウインドウが開くので ”続ける” をタップ
6.新端末の画面を旧端末のカメラで読み込む
7.旧端末で使用していたロック解除のパスコードを新端末に入力する
8. ”iPhoneから転送” を選択する
9.利用規約に同意する
10.AppleIDのパスワードを入力
これらをこなしたあとも画面の指示に従って
ApplePayやSiriなどの設定をしていくだけで
その後は勝手にデータ転送が始まります。
そしてこの作業はできれば
両方の端末とも電力供給を安定させるため充電コードに繋ぐか
バッテリーの充電を満タンにしておいて下さい。
あと、LINEの引き継ぎも事前に旧端末のほうでやっておくといいですね!
そうすると画面には移行完了までの残り時間が表示されるので
その間は何もイジらずに放置しておいてください。
データ移行が無事に完了すれば
今まで使っていたiPhoneと全く同じの
クローンが出来上がります!!
お疲れさまでした。
やり方こうやって言葉にすると長く複雑に感じますが
実際は数秒で済む動作ばかりですから大丈夫です!
では順に説明すると、
1.旧端末のOSを最新にする (既に最新であれば2へ)
2.旧端末のWi-FiとBluetoothをオンにする
3.SIMカードを旧端末から新端末へ入れ替える
4.新端末の画面を ”こんにちは” から次の画面へ進める
5.旧端末のスリープを解除すると ”新しいiPhoneを設定” のウインドウが開くので ”続ける” をタップ
6.新端末の画面を旧端末のカメラで読み込む
7.旧端末で使用していたロック解除のパスコードを新端末に入力する
8. ”iPhoneから転送” を選択する
9.利用規約に同意する
10.AppleIDのパスワードを入力
これらをこなしたあとも画面の指示に従って
ApplePayやSiriなどの設定をしていくだけで
その後は勝手にデータ転送が始まります。
そしてこの作業はできれば
両方の端末とも電力供給を安定させるため充電コードに繋ぐか
バッテリーの充電を満タンにしておいて下さい。
あと、LINEの引き継ぎも事前に旧端末のほうでやっておくといいですね!
そうすると画面には移行完了までの残り時間が表示されるので
その間は何もイジらずに放置しておいてください。
データ移行が無事に完了すれば
今まで使っていたiPhoneと全く同じの
クローンが出来上がります!!
お疲れさまでした。
さいごに

いかがでしたか?
説明が長いわりに意外とサクッとできましたよね?
今回は
・バックアップをとらずに
・簡単に
という趣旨だったのでいいのですが、
本来であればバックアップはとても大事なものです。
こうやって簡単に移行できるのでありがたみは薄いですが、
そもそもiPhoneを紛失したり盗難にあったりすると
もう一生データは帰ってきませんからね。
なので無事にデータ移行が済んだ後は
ちゃんと定期的にバックアップすることを
習慣にしておいてくださいね。
「バックアップのやり方がわからない!!」
という方のために、
次はバックアップに特化した記事を書いてみましょうかね笑
それでは今回はこのへんで。
また次回よろしくお願いします。
説明が長いわりに意外とサクッとできましたよね?
今回は
・バックアップをとらずに
・簡単に
という趣旨だったのでいいのですが、
本来であればバックアップはとても大事なものです。
こうやって簡単に移行できるのでありがたみは薄いですが、
そもそもiPhoneを紛失したり盗難にあったりすると
もう一生データは帰ってきませんからね。
なので無事にデータ移行が済んだ後は
ちゃんと定期的にバックアップすることを
習慣にしておいてくださいね。
「バックアップのやり方がわからない!!」
という方のために、
次はバックアップに特化した記事を書いてみましょうかね笑
それでは今回はこのへんで。
また次回よろしくお願いします。